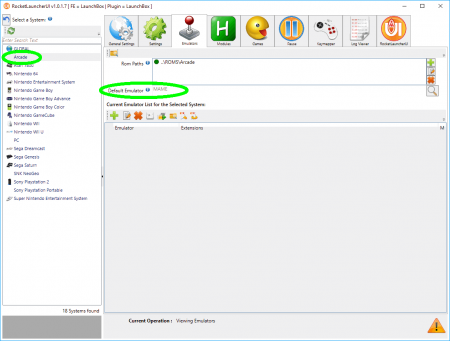When you add a system to RocketLauncher you have to choose the default emulator – but what if RocketLauncher doesn’t list the emulator you want to use? Note: this is not how to add a new emulator/system if the emulator was not previously added. That has been covered on the RocketLauncher page here.
As you can see above, my System names (left column) don’t all correspond with “traditional” RocketLauncher names. In this case it’s because they were imported from LaunchBox. You can see that rather than being called “MAME”, the name (circled in green in the left side of the screenshot) is “Arcade”. While that is because it was imported from LaunchBox, it’s a more descriptive name for the non-initiated. Not that someone would be messing with RocketLauncher if they didn’t know what MAME was, but anyway.
The middle green circled area shows that I’ve chosen MAME as the default emulator. Initially, however, when pressed the magnifying glass icon on the right of the Default Emulator box, the choices that I was presented for Arcade’s default emulator were…nothing. That’s because the program file (.ahk file) that RocketLauncher uses to choose which systems MAME can run did not include “Arcade” in the list.
So how to fix? Relatively easy, actually, although you’ll have to accept that RL* will inform you that you’e changed their precious file. Normally that’s a good thing, because it keeps the terrorists from hacking into your computer and editing your RL’s ahk files to have MESS run your NES files instead of RetroArch. The horror.
- Just go to your RocketLauncher/Modules directory, then to the directory for the emulator to which you need to add the additional system name. In my case, I needed the MAME emulator to have the Arcade system added.
- Open the *.ahk file that corresponds to the emulator. In this case I’d open MAME.ahk.
- You can open it with any text editor.
- I recommend using Notepad++, but you can just edit it with Windows’ built-in Notepad application.
Make sure if you do, when you save it you don’t save it as the default *.txt file because it will append the .txt to the end o the file. You’d end up with MAME.ahk.txt
- Find the line (usually line #9) that begins with MSystem =
- Type the name of the system you want added on that line.
- You can add it anywhere on that line, either in alphabetical order of the other systems, before all of them, at the end – wherever.
- Make sure you enclose the name of the system you’re adding in quotation marks, and add a comma between each system.
- For example: Change MSystem = “AAE”,”Aamber Pegasus”,”Acorn Electron” to MSystem = “AAE”,”Aamber Pegasus”,”Acorn Electron”,”Arcade”
- Save the file, (close if needed and then) reopen RocketLauncherUI, and voila! You can now choose the emulator as the default emulator for your system.