If you just want to jump to the solution and skip the background/details on what the issue is, click here.
Plex has recently released a new Windows application for playing videos from a Plex server. 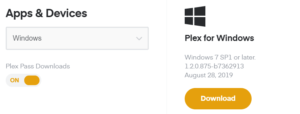 If you visit their blog on the subject, they’ll tell you this new application basically emulates the GUI of the browser version but includes full pass-through of HDR, multi-channel audio, and many audio and video codecs for which the web browser requires server side transcoding. It also includes the ability to sync videos, which before required the use of the Windows Store Plex app (blech.)
If you visit their blog on the subject, they’ll tell you this new application basically emulates the GUI of the browser version but includes full pass-through of HDR, multi-channel audio, and many audio and video codecs for which the web browser requires server side transcoding. It also includes the ability to sync videos, which before required the use of the Windows Store Plex app (blech.)
They’ll also tell you they are soon dropping support for the venerable Plex Media Player, which has been my HTPC player of choice for a few years due to its fantastic GUI, ability to quickly show information on the video being streamed, and full codec and pass-through support made it basically the best of all worlds. No – it did not support syncing to the local PC, only streaming. But I only used syncing of videos on my tablet or cell phone anyway.
The problem with the new application is if you’re using it on a 4K display, especially one with HDR, it has some serious flaws “out of the box”, so to speak. Namely, many people enable scaling on their 4K monitors so the text doesn’t look like this. Great – until you run the new Plex app which doesn’t support Windows scaling (a known issue that they are working toward resolution.)
Another issue is when you decide to play videos full screen (sarcasm) I mean, who would want to use the entire 4K of your 4K TV/monitor to play 4K videos, right? (/sarcasm) then you’d get a quick *blink* of the screen…and HDR would be disabled.
What. the. f*?!
Solution: As mentioned above, Plex is aware of the scaling problems and has posted a user-enabled temporary solution, which DOES ACTUALLY WORK.
Windows 10 Instructions
- Right click on (ed. Windows*) start menu, select System
- Type
environmentinto the Find a setting search box on the left of the Settings window - Select Edit environment variables for your account
- Click New… in the User variables for {userName} section to open the Edit User Variable dialog
- Enter
PLEX_SCALE_FACTORfor Variable name - Enter one of these values for the “Variable value”:
1.0,1.25,1.5,1.75,2.0,2.25- Values are bucketed; eg 1.1 and 1.24 are both clamped to
1.25 - Any value below 1.0 is clamped to
1.0 - Any value above 2 is clamped to
2.25
- Values are bucketed; eg 1.1 and 1.24 are both clamped to
- Press OK to close the Edit User Variable dialog
- Press OK once more to close the Environment Variables dialog
*I added the comment that in step 1 you are to right click on the Windows start menu after I right clicked all over the map in the Plex app to no avail since I initially assumed this would require a manual change in the Plex player application settings.
After I did this – for my 4K 50″ TV I set the “Variable value” in step 6 to 2.0 – and closed then reopened the new Plex for Windows application voilà!. I could see and read the text and icons clearly from the 10′ range, not to mention using my remote keyboard/mouse was much faster since I didn’t have to scroll, scroll, scroll, scroll, I’m almost halfway across the screen with my mouse pointer, scroll, scroll, etc just to get around the gigantic and mostly unused Plex window.
But the bonus – and probably more important – was when I watched an HDR video in full screen, the screen didn’t do it’s little *blink* reset and lose HDR. I opened the Windows settings for Display where you can enable HDR, and alt-tabbed back and forth between it and Plex and the HDR remained enabled in the Windows Settings. My TV showed HDR enabled while playing the video.
I’m sure this will all break again sometime in the next week, but for tonight, life is good.
